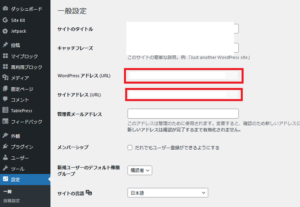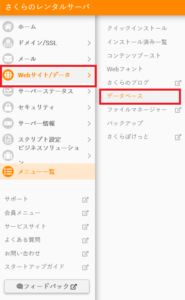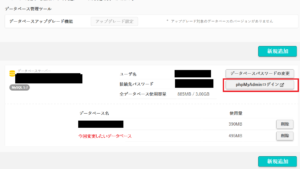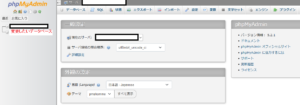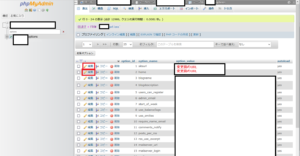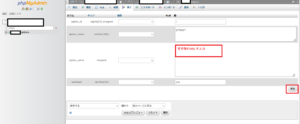経緯
私は元々さくらインターネット(以下さくら)でサーバーとドメインを利用していましたが、サーバーのみXserverへと変更することとなりました。ドメインはそのままさくらを利用し、サーバーはXserverを利用しようとしたのです。
さくらのサーバーにあるWordpressをXserverへとコピーし、ネームサーバー書き換えを経て無事さくらのドメインでXserverにあるWordpressを表示できるようになり、移行作業自体は何ら問題なく完了します(この手続きは別記事を参照)。
さて、この時さくらにあるWordpressは何も手を加えていないのでそのまま残っています。さくらのドメインからは外れたので、「https://○さくらサーバーアカウント○.sakura.ne.jp/○Wordpressの場所○/」というURLで表示されます。
私はこのWordpressをテスト環境として利用しようと思い、テスト環境の設定を変えようと思いログインページを表示させます。
さて、ページは表示されるのですがログインしようとしたら失敗します。IDとパスワードを入力するも404が出てしまいます。
「ん?」って思ったのですが考えてみれば当たり前で、WordPressの設定としてはURLを変更していないままなので、ことあるごとにドメインのURL、つまりXserverのページを表示しようとしているわけです。
本来であれば管理画面からURLを変更すればいいのですが、管理画面に入れない為それが出来ません。
wp-configを直接弄る
どちらかといえば応急処置です。
wp-configがどこにあるのかわからない人向け記事(準備中)
wp-config.phpの下の方に日本語だと「/*編集が必要なのはここまでです ! ~ */」英語だと「/* That’s all, stop editing! ~ */」と書かれている文章があるので、その前の行に次の2行を挿入します。
「/*」と「*/」で囲まれた文章の次の行です。
(URLはご自身のものに書き換えてください)
define( 'WP_HOME', 'https://現在のwordpressのURL' );
define( 'WP_SITEURL', 'https://現在のwordpressのURL' );
挿入したwp-config.phpを保存orアップロードし、ページを表示させると上2行で指定したURLに書き換わります。管理画面からログインが出来るようになり、ページもちゃんと表示されるようになります。
この時表示された「一般設定」画面、下の画像における赤枠内はwp-config.phpで編集したURLになっており、グレーアウトされて編集できないようになっています。
上で挿入した2行を優先的に利用するようになっているため、編集出来ないようになっているわけです。
phpmyadminからURLを弄る
データベースを直接弄るというのはあんまり良くない気がしますがそうしないと解決しないので仕方ありません。サーバーのphpmyadminからURLを弄りましょう。
事前に自身のWordpressが利用している「データベース名」「データベースのパスワード」「テーブル名」を把握しておきましょう。
データベースにログインする(さくらインターネットの場合)
レンタルサーバのメニューから「webサイト/データ」をクリックし、表示された部分から「データベース」をクリックします。
レンタルサーバで使用しているデータベースが表示されます。データベースが複数あってもログイン画面は共通ですので「phpmyAdminログイン」をクリックしましょう。
人によってはこのデータベースが複数ある場合がありますので、編集したいWordpressのある方をクリックしておきましょう。
phpmyAdminにログインする(サーバー会社問わず共通)
非常にシンプルなログイン画面が表示されます。「サーバの選択」は恐らく上で選択したデータベースに合わせて表示されていると思いますのでそのままで大丈夫です。
「ユーザ名」と「パスワード」はデータベースのユーザ名とパスワードを入力してください。レンタルサーバのものではありません。
URLの書換作業をおこなうために、書換を行う部分を探し出す
ログインすると次のような画面が表示されます。いろいろありますが、余計な部分は触らないようにしてください。
自身が利用しているデータベース名の文字あたりをクリックします。
クリックするとグワーっていっぱい表示されます。いずれも「テーブル名○○」といった形式で表示されていますので、「テーブル名options」と書かれているものをクリックしてください。
下手に目で探そうとするより「新規作成」の上にあるエリアに「options」と入力した方が絞り込めていいと思われます。
実際に書き換え作業を行う
クリックするとこれまた色々表示されますが気にせず、まず「siteurl」の左にある「編集」クリックしてください。
表示された画面はやたらテキストエリアが広くなっています。下はこれでも画像でも圧縮していて赤枠で囲んでいる「実行」が見えない位です。
「option_value」の赤枠内は変更前のURLが記載されていますので、変更後のURLを入力してください。「実行」は実質「保存」です。
実行をクリックすると何か画面が表示されますが気にせず「実行」をクリックすると「option」の内容が表示されますので、今度は「home」を同一の作業で書き換えます。
以上作業を終えるとちゃんとすべてのページが表示されるようになります。